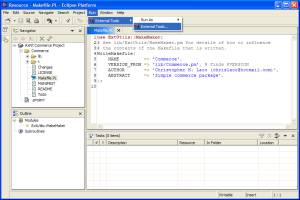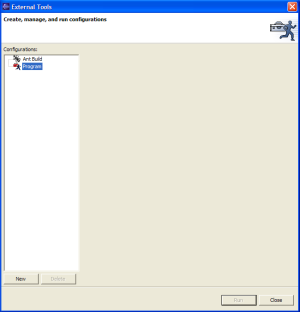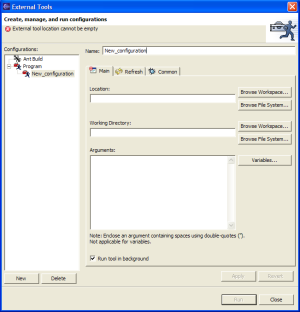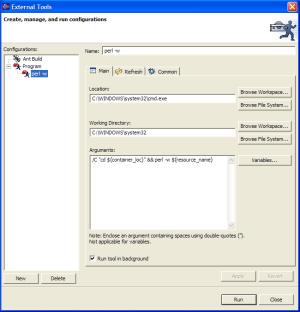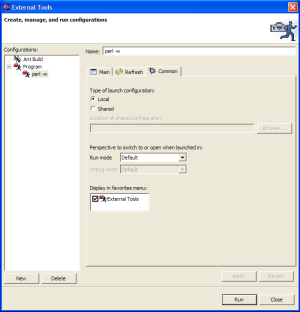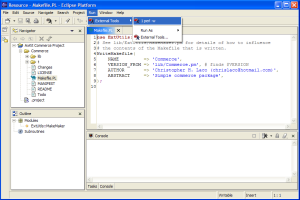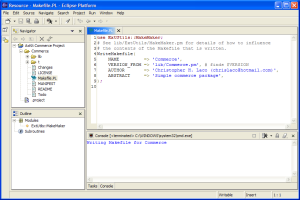First, open the External Tools configuration window (Figure 2) by choosing Run -> External Tools -> External Tools... from the menubar as shown in Figure 1 below.
Next, highlight the Program entry in the Configurations box on the left (Figure 2) and click New button below to create a new configuration as shown in Figure 3.
In the Name field. type in the display name for this configuration. We're going to be creating a simple configuration to run Perl with warnings enable, so enter perl -w
In the Location field, we will point Eclipse to use the command shell. By using the command shell instead of the perl executable, we can change directories and run anything we need to prior to actually running the perl script in question. The location of cmd.exe will vary depending on which MS OS you're using. I'm running XP Pro, so I entered C:\WINDOWS\system32\cmd.exe.
In the Working Directory box, I pointed it to C:\WINDOWS\system32, the same location as cmd.exe. There is probably no reason to do so, but what the hell. It can't hurt right?
Now for the magic. In the Arguments box I entered the following
/C "cd ${container_loc} && perl -w ${resource_name}"
What is all that junk anyhow? Here's a breakdown.
- [cmd.exe] /C
- Carries out the command specified by string and then terminates
- cd ${container_loc}
- Change directory to the directory containing the currently selected perl script in the IDE
- perl -w ${resource_name}
- Run the selected perl script using perl.exe with warnings turned on
Note: I used perl instead of wperl because I'm running the 1.4.x runtime. If I use wperl instead, I actually get the quick DOS popup window even though wperl is modeless , Run in background is checked, and the 1.4.x runtime supposedly fixed this issue (EPIC FAQ Entry). I suspect the opposite would happen if I were using the 1.3.x runtime.
After entering the data above, click Apply. You should end up with something looking like Figure 4.
Next, click on the Common tab in the configuration you just created and click the External Tools checkbox in the Display in favorites menu (Figure 5) settings group and click Apply. Then hit OK to close the External Tools window.
If all goes well, your new external tool configuration should be listed in the Run -> External Tools as shown in Figure 6. If not, then don't kill the messenger. :-)