There are several ways to open a new perspective within this Workbench window:
-
Using the Open Perspective button
 on the shortcut
bar.
on the shortcut
bar. -
Choosing a perspective from the → menu.
To open one by using the shortcut bar button:
-
Click on the Open Perspective button
 .
. -
A menu appears showing the same choices as shown on the → menu. Choose from the menu.
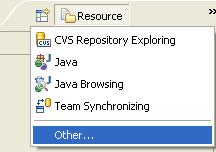
-
In the Select Perspective dialog choose Debug and click .
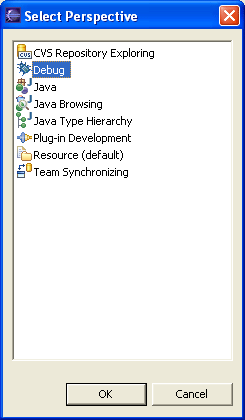
The Debug perspective is displayed.
-
There are several other interesting things to take note of.
-
The title of the window now indicates that the Debug perspective is in use.
-
The shortcut bar contains several perspectives, the original Resource perspective, the new Debug perspective and a few others. The Debug perspective button is pressed in, indicating that it is the current perspective.
-
To display the full name of the perspective right click the perspective bar and check .

-
-
In the shortcut bar, click on the Resource perspective button. The Resource perspective is once again the current perspective. Notice that the set of views is different for each of the perspectives.
In addition to configuring the layout of a perspective you can also control several other key aspects of a perspective. These include:
-
The menu.
-
The → menu.
-
The → menu.
-
Action sets that show up on the toolbar.
Try customizing one of these items.
-
In the shortcut bar click on the Resource perspective.
-
Select → .
-
Select the Commands tab.
-
Check Launch and click .
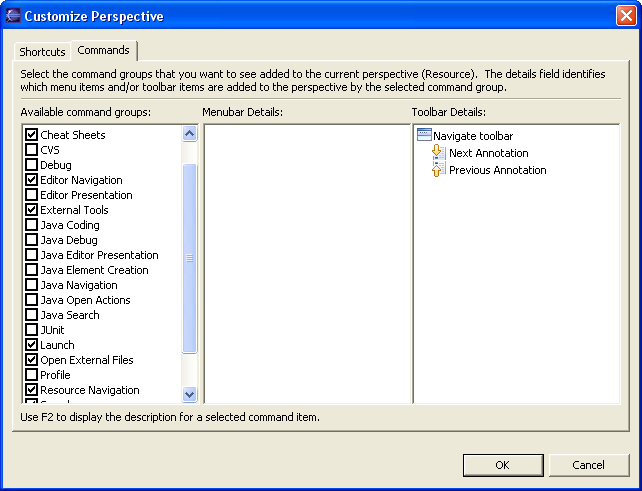
-
Observe that the toolbar now includes buttons for debug/run launching.

-
After experimenting with the other options on the Customize Perspective dialog, choose → to return the perspective to its original state.
If you have modified a perspective by adding, deleting, or moving (docking) views, you can save your changes for future use.
-
Switch to the perspective that you want to save.
-
Click → .
-
Type a new name for the perspective into the Name field.
-
Click .